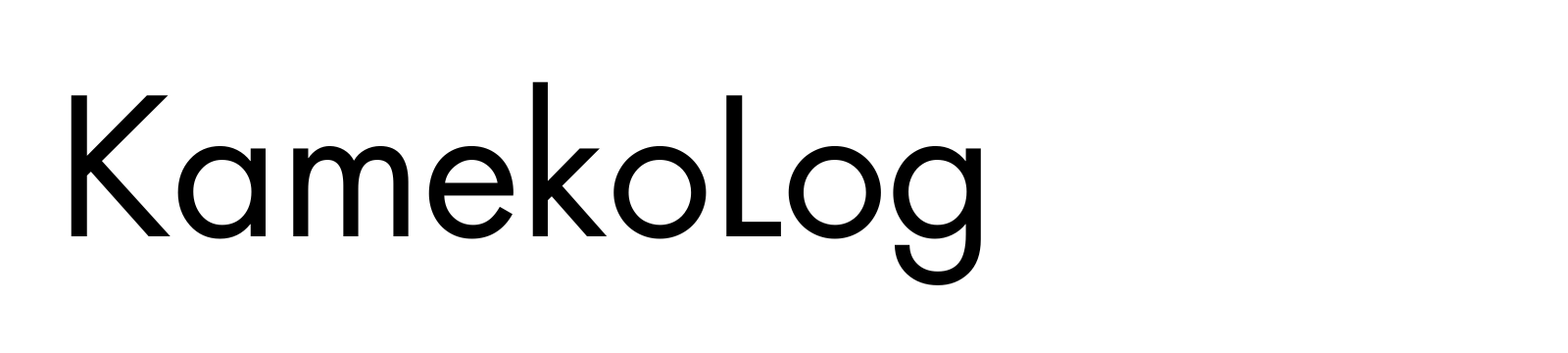こんにちはKamekoです。
今回、「Goodnotesにシールを取り込んでデジタルステッカーを作る方法」を紹介します。
Goodnotesを使用していて「こんなステッカーあったら良いのになぁ。」と思ったことはないですか?
私は作業をしていて度々そう感じていたので、思い切ってデジタルステッカーを作ってみました。
シールは100均のシールやお好きなシールでOKです。
初めてでも簡単に作成できちゃうので、あなたもデジタルステッカーを作ってみましょう。
Goodnotesでデジタルステッカーを作るために必要なものは?
Goodnotesでデジタルステッカーを作るために必要なものを準備しましょう。
- Appleペンシル(iPad対応スタイラスペン可)
- 好きなシール

要はお好きなシールさえあればOKですね。
私はコレを使用しています。
Goodnotesにシールを取込んでデジタルステッカーを作ろう
準備ができたら早速iPadにシールを取込んでいきましょう。
手順は以下の通りです。
- Goodnotesを開いてシールを撮影しPDF化する
- 取込んだシールをトリミングする
- 「要素を追加」機能を使ってステッカーを保存する
①Goodnotesにシールを撮影してPDF化しよう
- まずはiPadに取り込みたいシールを準備します。
- 次にGoodnotesを開いてシールの撮影を行います。
❶まずGoodnotesを開く
❷「新規ノートを作成する」か「既存ノートにページを追加する」か選択する
新規ノートを作成する場合:「書類新規スキャン書類」
既存ノートにページを追加する場合:追加したいノートを開く「➕」のアイコンをタップ
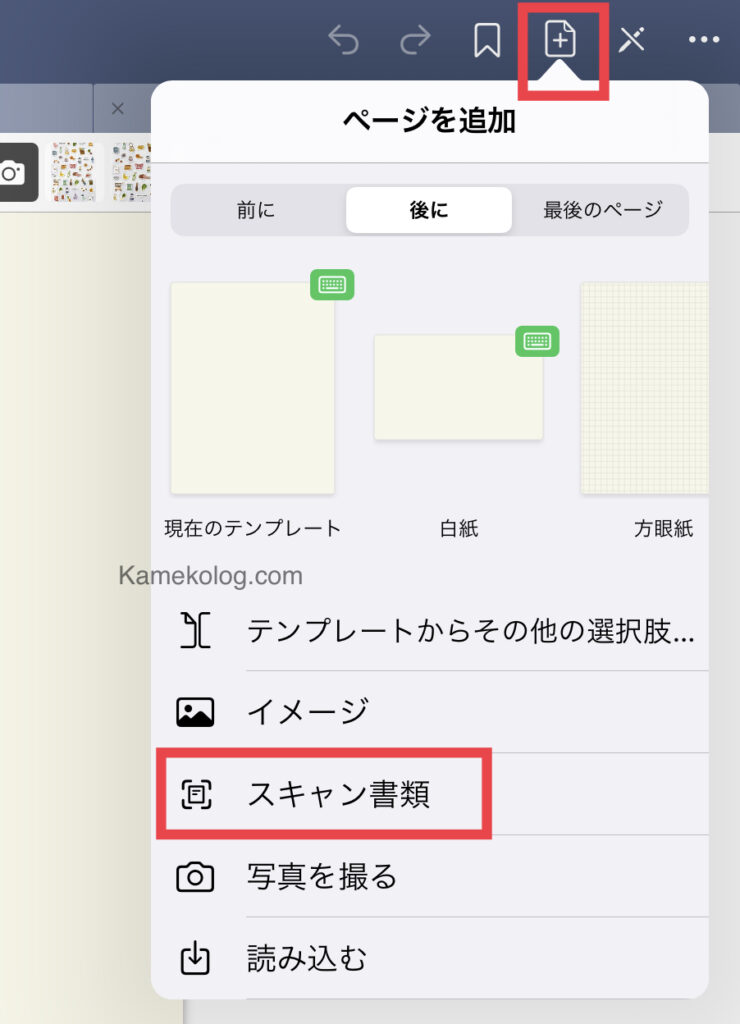
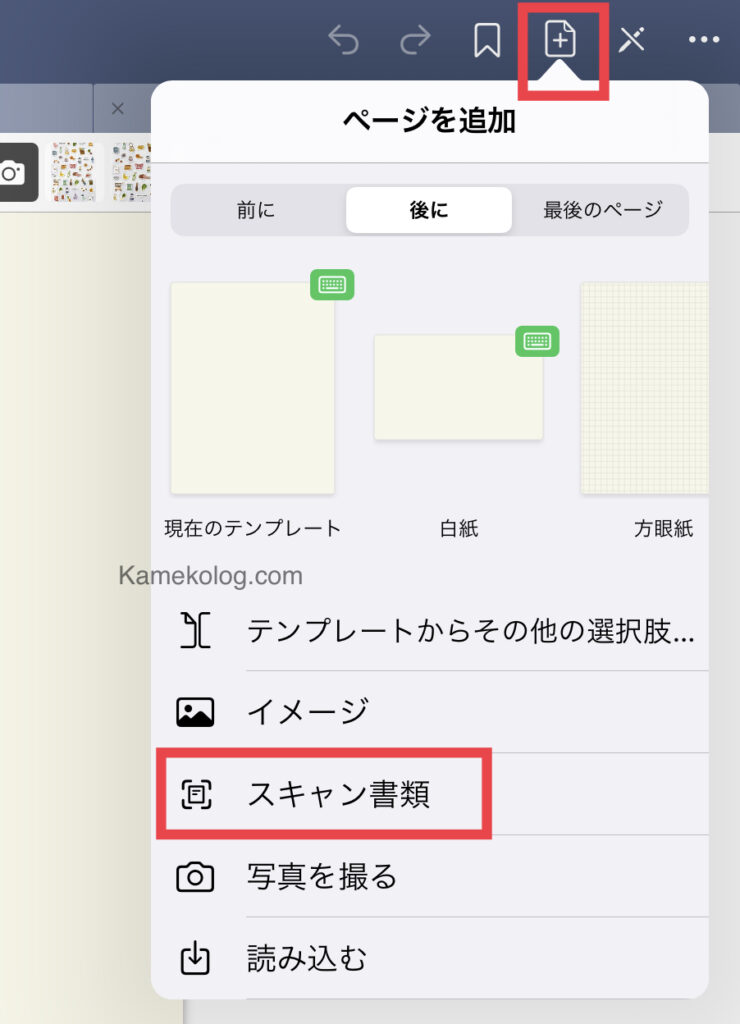
❸画面右に「自動/手動」のボタンがあるので「手動」を選択して撮影をする
※自動でも良いですが手動で操作した方が自分のタイミングでシャッターを切るので撮影しやすいです。
❹撮影したら「スキャンを保持」のボタンをタップ「保存」



これで撮影したシールがPDF化されました
保存するとGoodnotesに自動的にスキャンしたページが追加されます。
保存したら画面はこんな感じになります
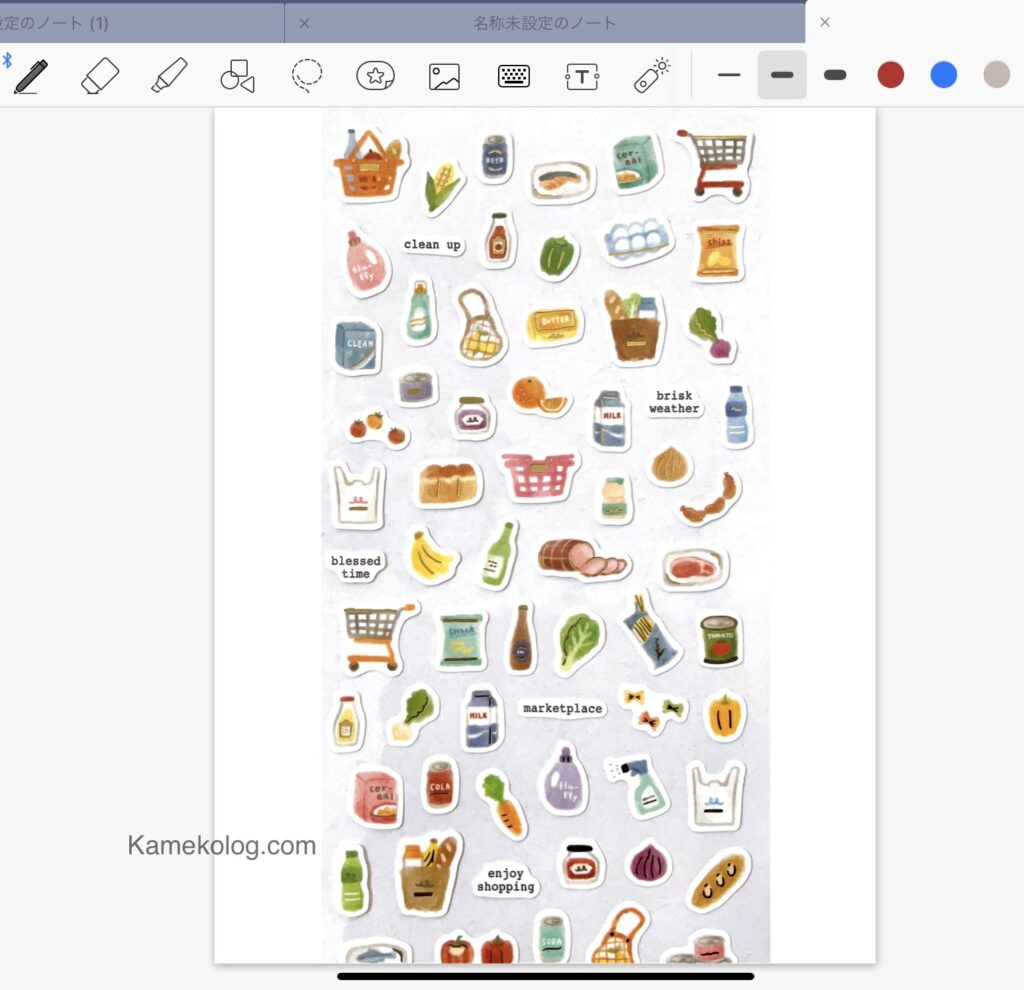
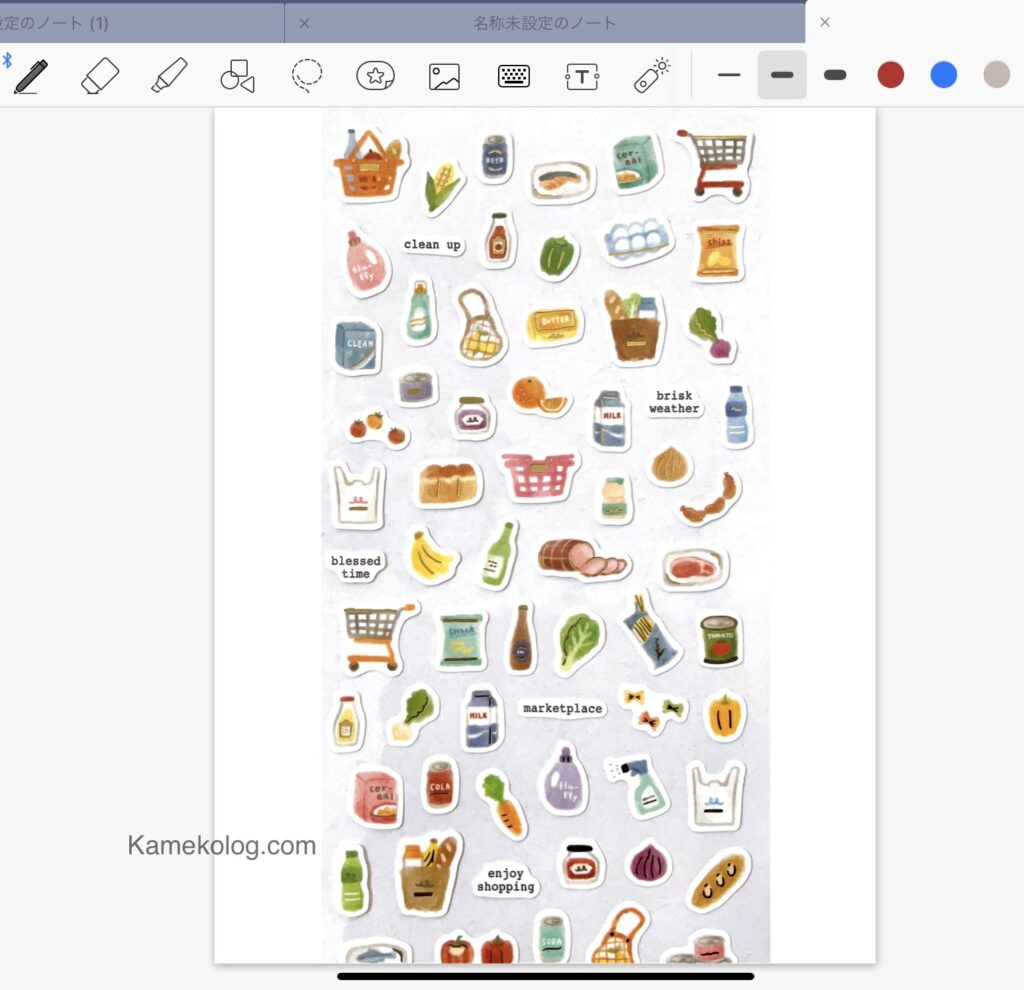
❺上図の画面のまま、今度は「投げ縄ツール」を使ってシールを囲む
❻タッチペンで囲んだ部分をタップ 「スクリーンショットと撮る」と表示されるのでタップ
❼「スクリーンショット」の画面が表示されるので下記の手順で操作する
①画面右上の「共有ボタン」②「画像を保存」
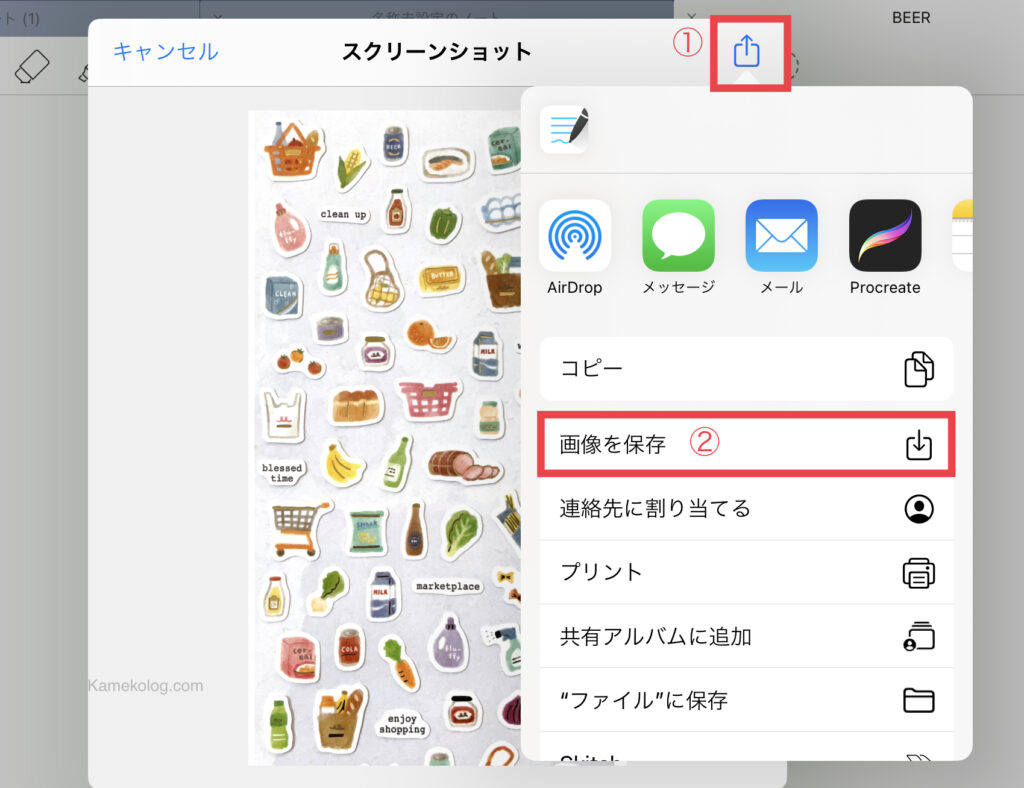
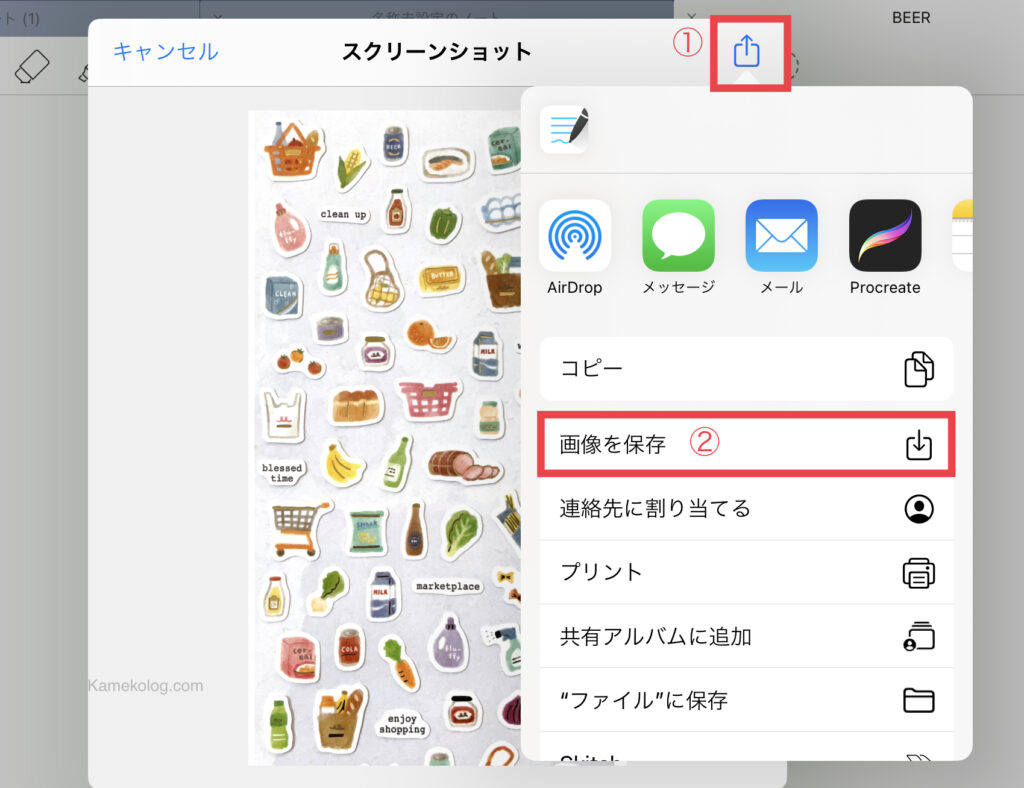
②Goodnotesに取り込んだシールをトリミングして使う
- 次にGoodnotesに取り込んだシールをトリミングして使用します。
まず、使用したいノートもしくはページを開きます。
①「画像のマーク」をタップ
②ツールバーに先程保存したシールの画像が表示されるので選択してタップ
③下図のように画像が挿入される
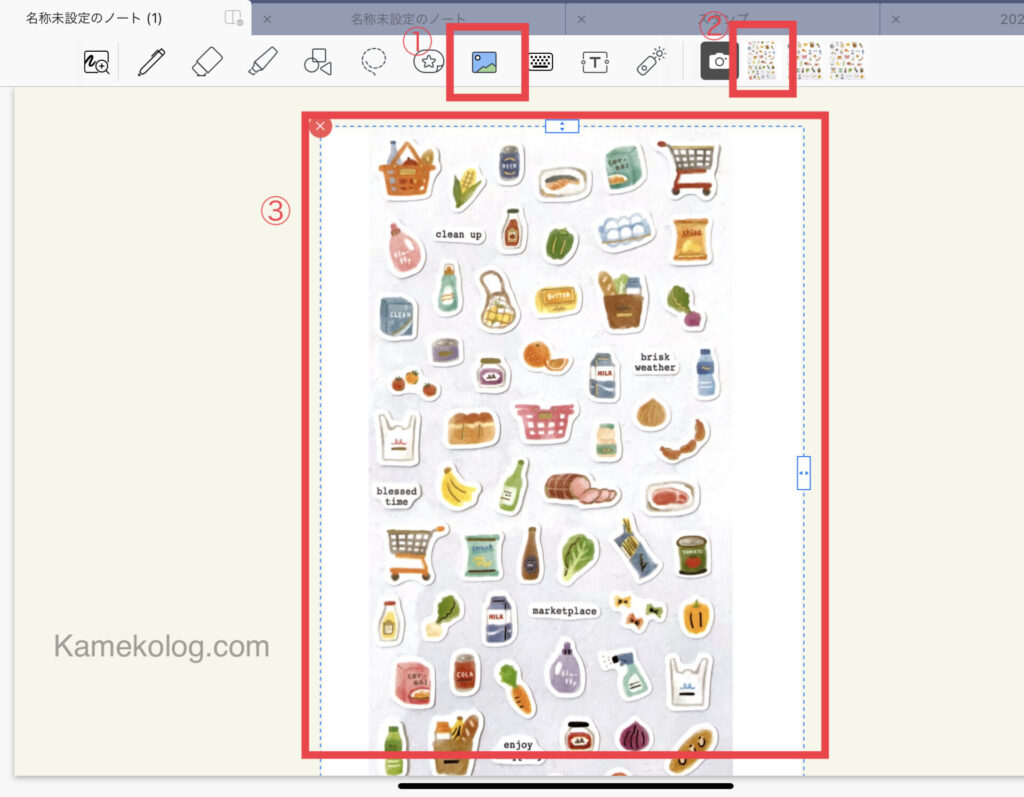
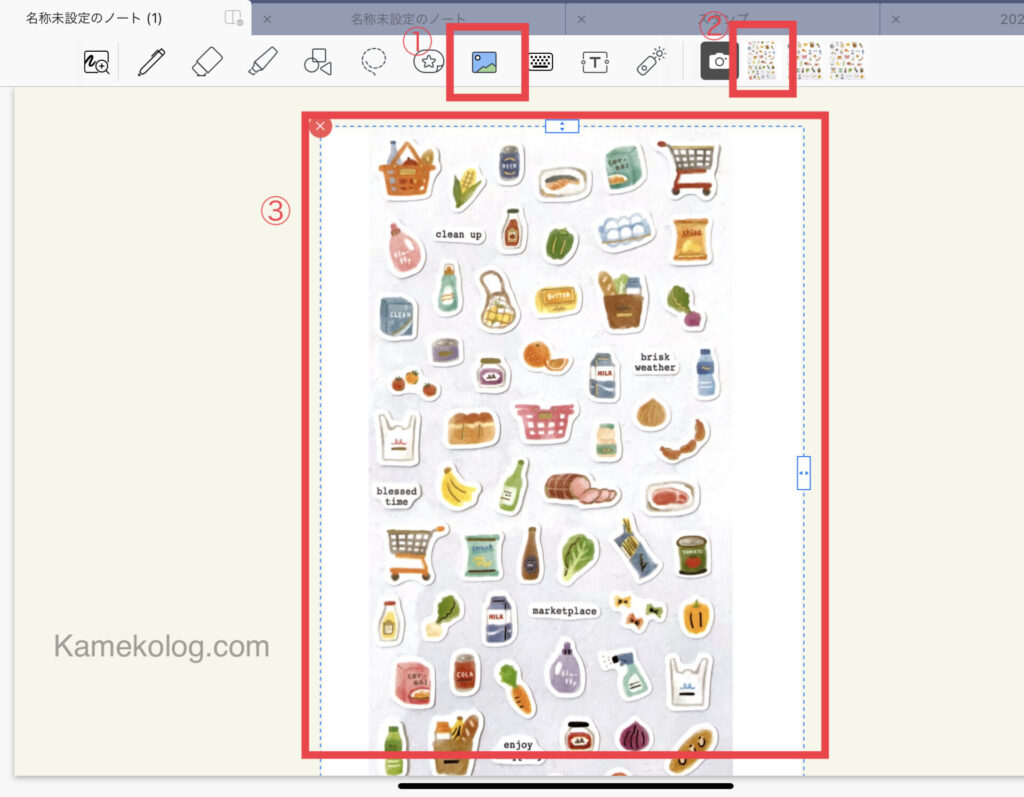
- 次に使用したいシールをトリミングします
①先程の画面のまま「投げ縄ツール」をタップ
②軽く画像をタップ(ダブルタップでも)
③「トリミング」をタップ
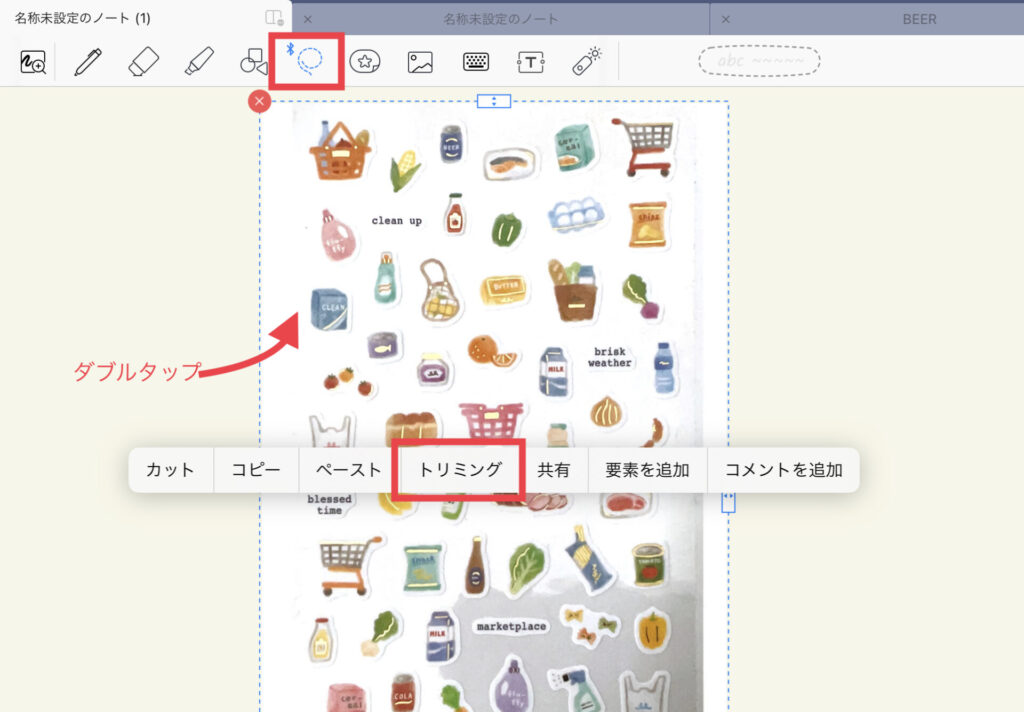
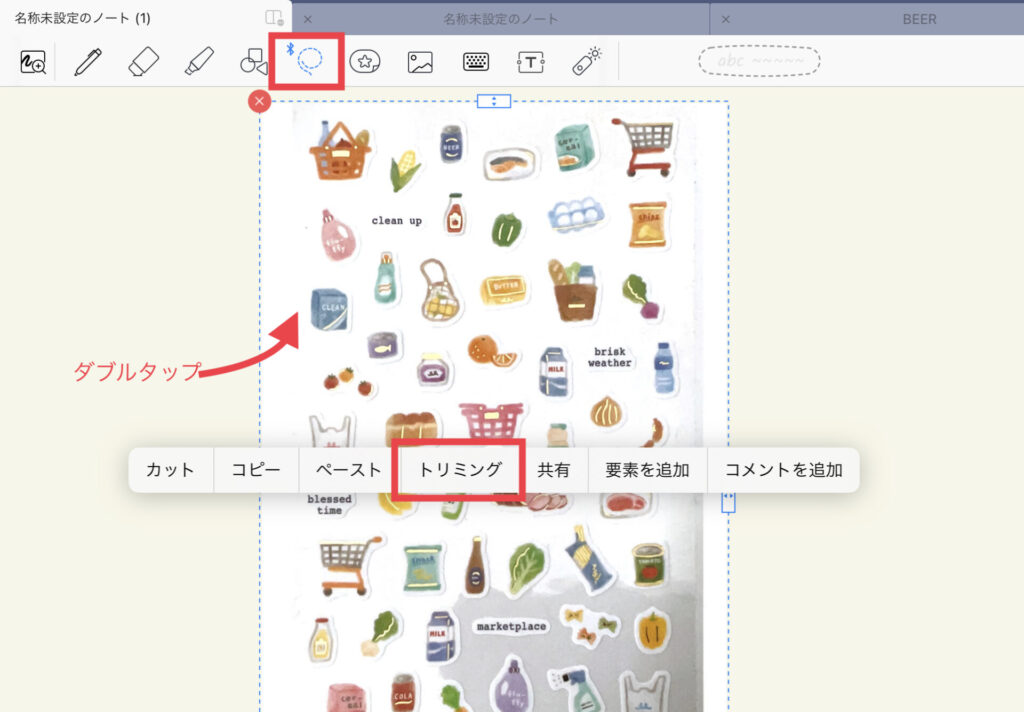
- フリーハンドを選択してトリミングを行います。
①Freehand」
②トリミング
③「完了」
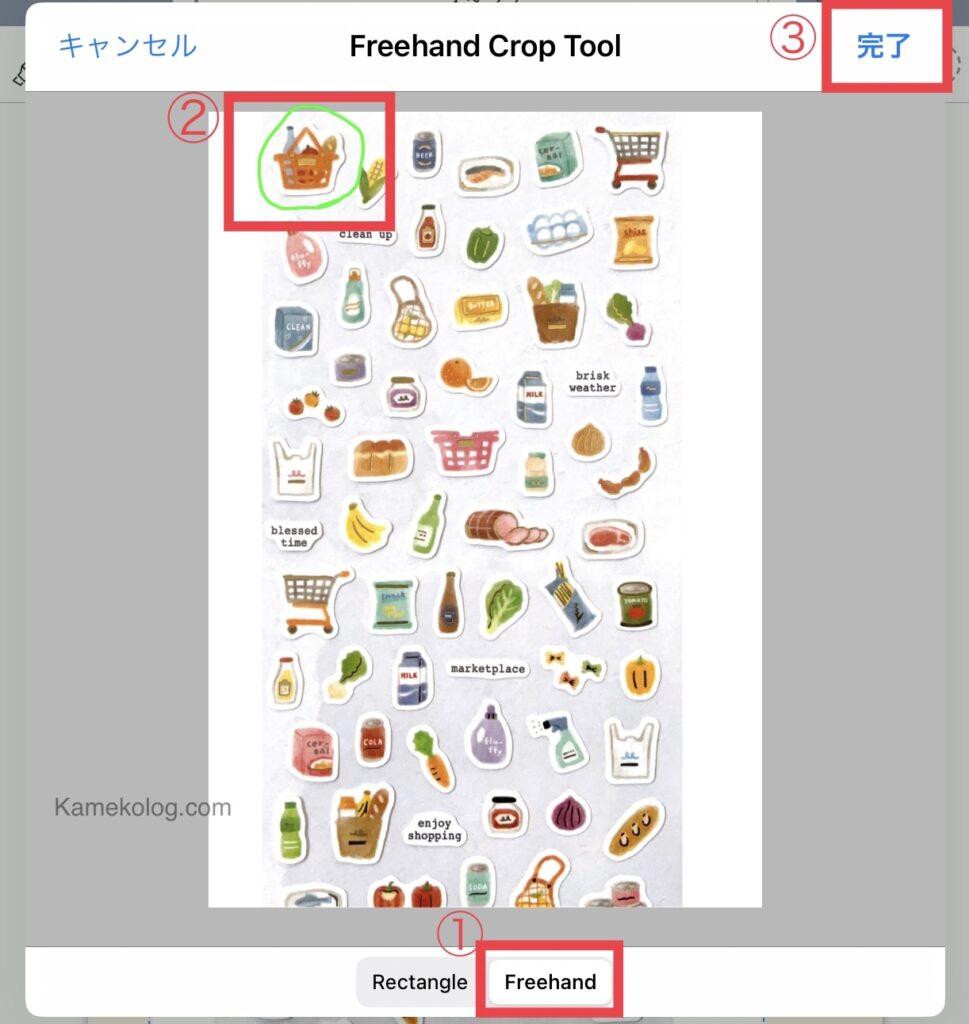
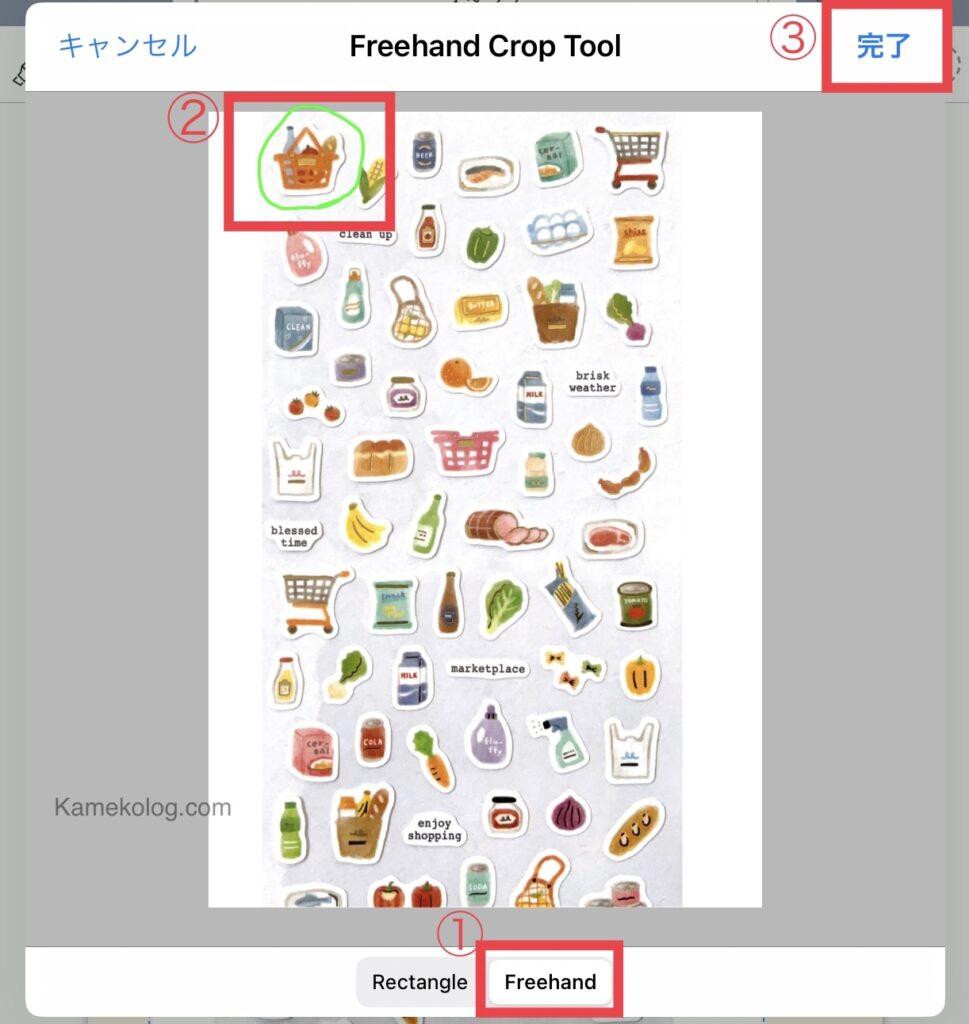
先程の「投げ縄の作業を地道に繰り返して、自分の納得がいくまでトリミングを繰り返します。
繰り返しトリミングするとこんな感じに整ってきます


納得いくまでトリミングを繰り返したら、デジタルステッカーの完成です!
その他にステッカーにしたい画像があれば選択して、一つ一つトリミングを行なっていきます。
こんな感じです。
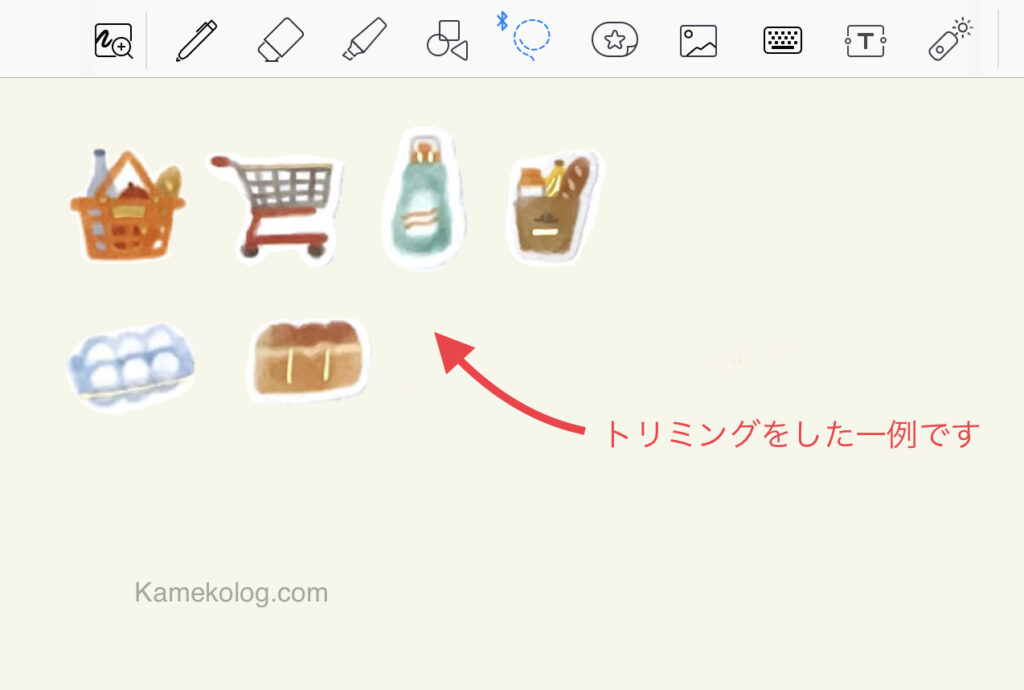
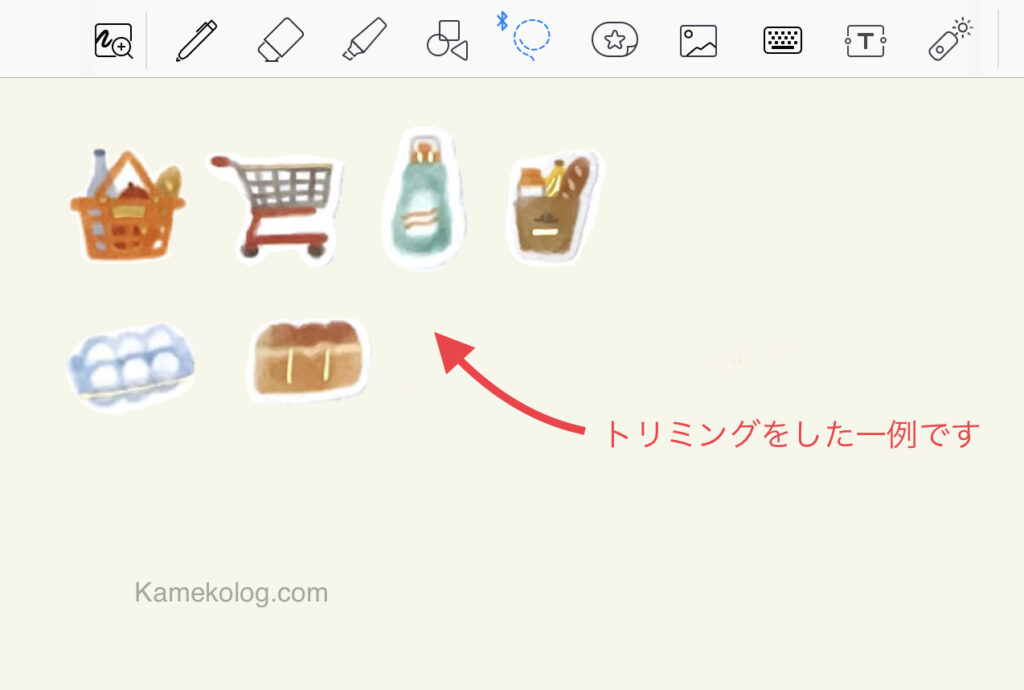



後はお好きな所に貼り付けるだけです♪
作成したデジタルステッカーを使用したい場合は、投げ縄ツールで使用したいステッカーをコピーして使用します。
Goodnotes「要素を追加」機能を使ってステッカーを保存しよう
今回、Goodnotesにシールを取込んでデジタルステッカーとして使用できるようにしました。
先程の使い方でもかなり便利なのですが、更に効率的に使用できるようGoodnotesの「要素を追加」機能を使って作
業していきたいと思います。
Goodnotesには「エレメントツール」という便利な機能があります。
この「エレメントツール(要素を追加)」とは、ステッカーや付箋をここから使用でき、自作スタンプなども登録することができます。
また、よく使うテンプレート等登録しておけば、より快適に使用できるのでオススメです。
では、今回作成したステッカーを実際に「エレメントツール(要素を追加)」へ保存してみましょう。
投げ縄ツールを選択したまま、
❶先程トリミングしたステッカーをダブルタップ
❷「要素を追加」をタップ
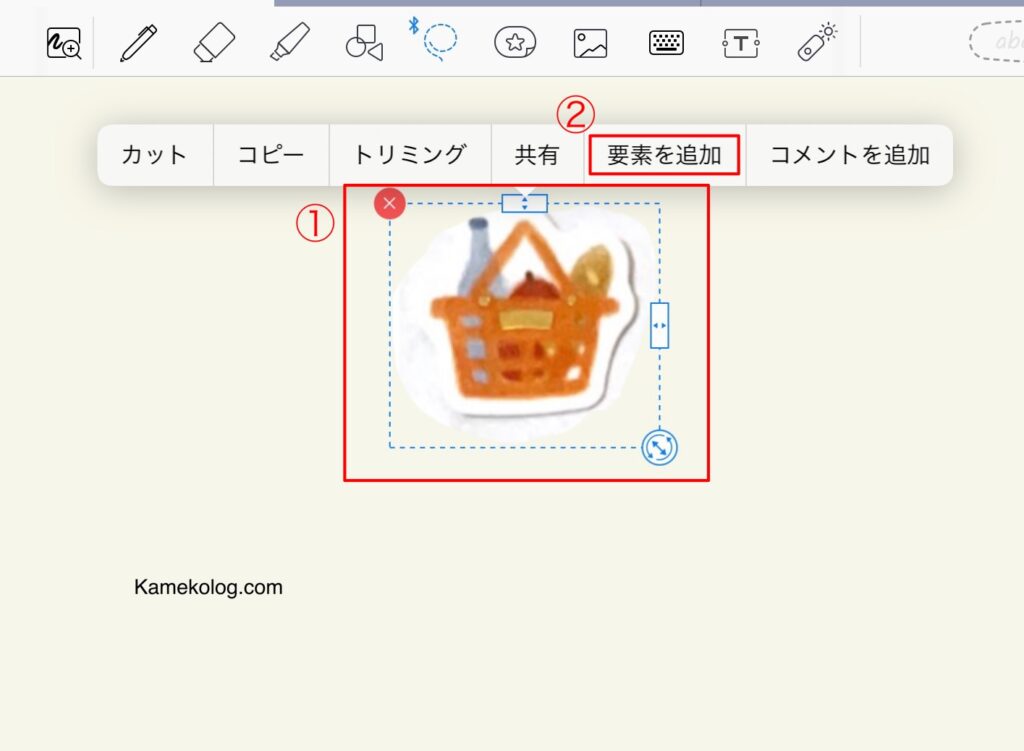
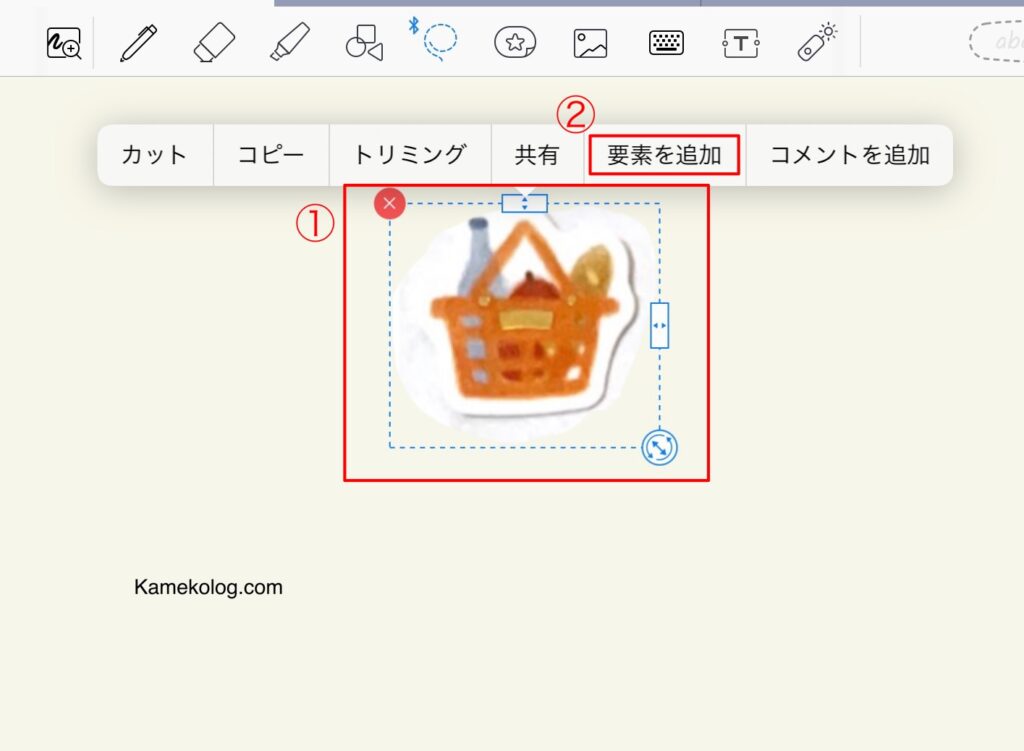
- 「要素を追加」をタップすると、エレメントツールが開きます。
ここで、「既存のコレクションへ追加する」か「新規でお好きなコレクションを作成して追加」します。
自身の好きなコレクションへステッカーを追加すると、エレメントツールは閉じてしまうので、きちんと追加されているか確認したい場合はもう一度エレメントツールを開いて確認をします。
ステッカーが追加されていれば完了です。
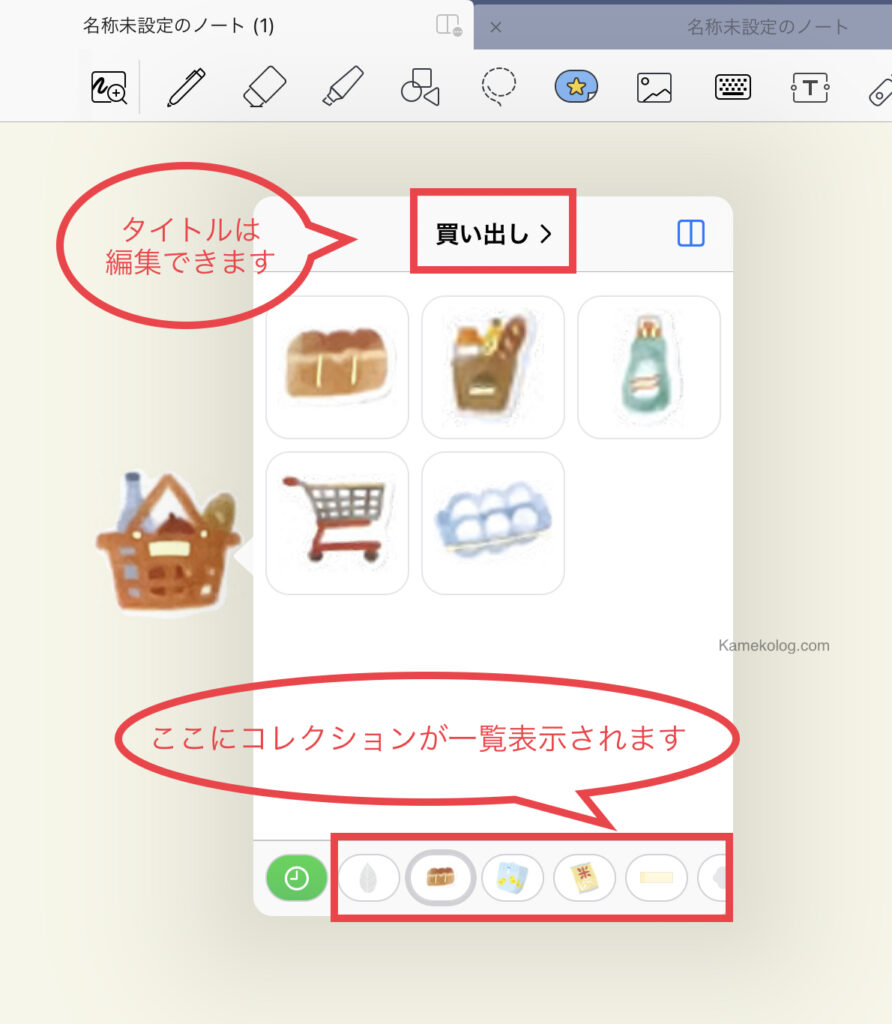
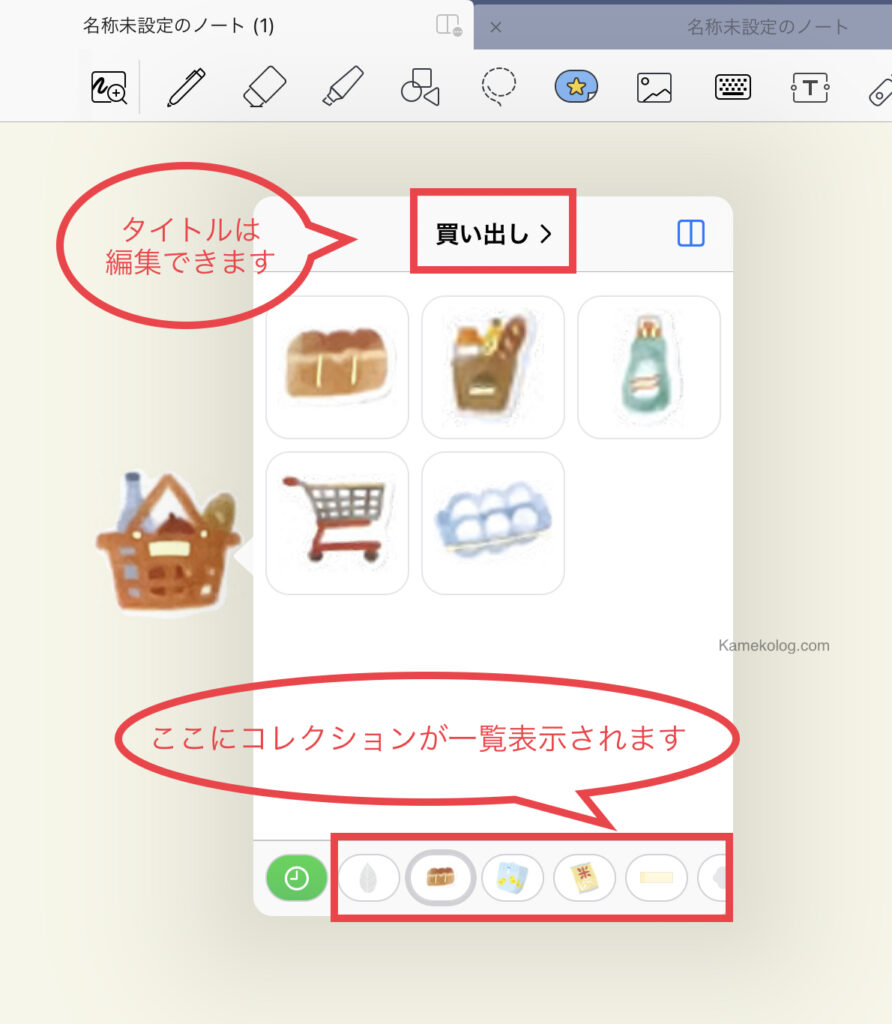
コレクションの「タイトル」は編集できるので、お好きなタイトルに変更しておけば分かりやすいと思います。
以上でGoodnotesへシールを取り込んでデジタルステッカーにする方法は完了です。
Goodnotesにシールを取込んでデジタルステッカーを作る方法まとめ
今回、Goodnotesにシールを取込んでデジタルステッカーを作る方法を紹介しました。
自分の好きなシールやスタンプを取り込んでデジタルステッカーとして使えるのは嬉しいですよね。
ノートを使うことがより楽しくなります。
今回はGoodnotesにシールを取り込んでステッカーを作成しましたが、フリー素材や自身で撮影した画像等使ってオリジナルステッカーを作成してみるのもいいですね。



最後までお読みいただきありがとうございました